Essential Knowledge
Select text to call out the text style menu
Command/Ctrl+click to call out the node menu
Shortcut command menu via / or , to call out the shortcut command menu
Markdown syntax to quickly create headings or modify text styles
Press space after selecting an image to preview a larger version
Annotations do not appear in exported or shared content
Shortcut keys (Tab or Esc) to clear all text styles currently in use
Cover and Title of Article
Random cover image
Click the button shown below to insert a random cover image.

Insert unplash image as article cover.
Follow these steps to insert Unsplash web images:

Drag and drop local image to insert cover image.
Drag and drop the local image to the cover image area [blue area] to insert it as the cover image.

Modify article title style
By opening and closing the overlay title, you can switch between two title styles.
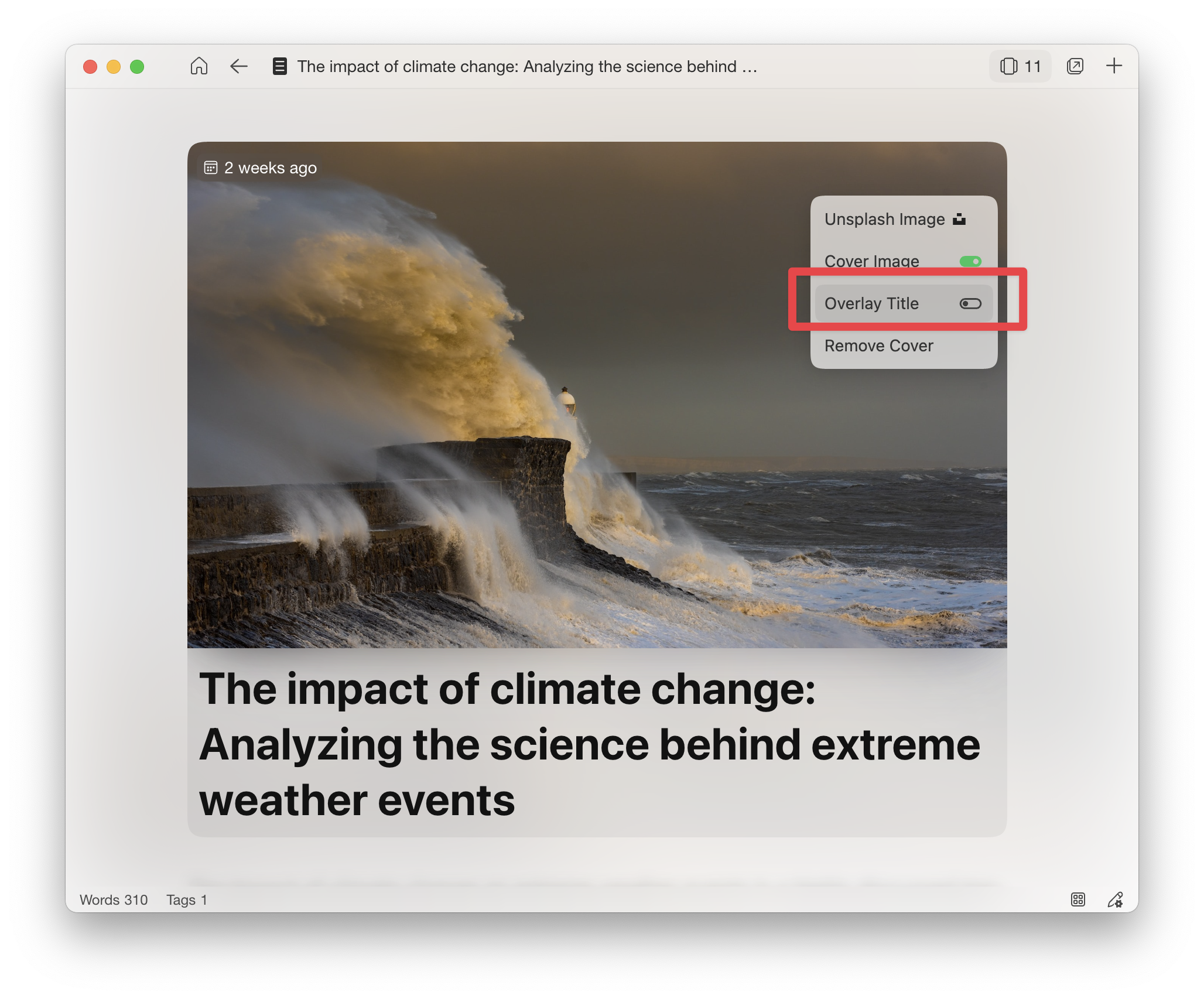
Style #1
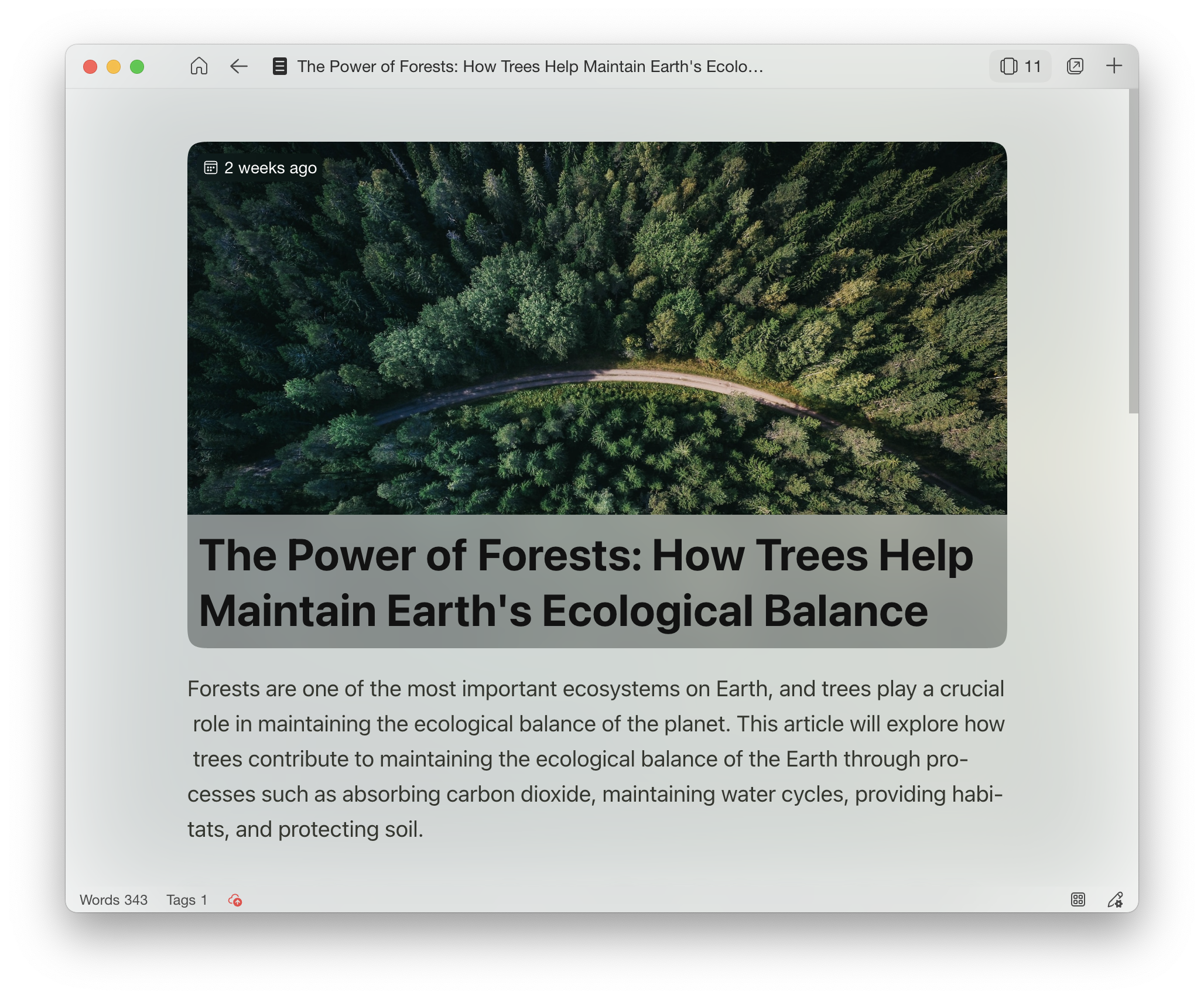
Style #2
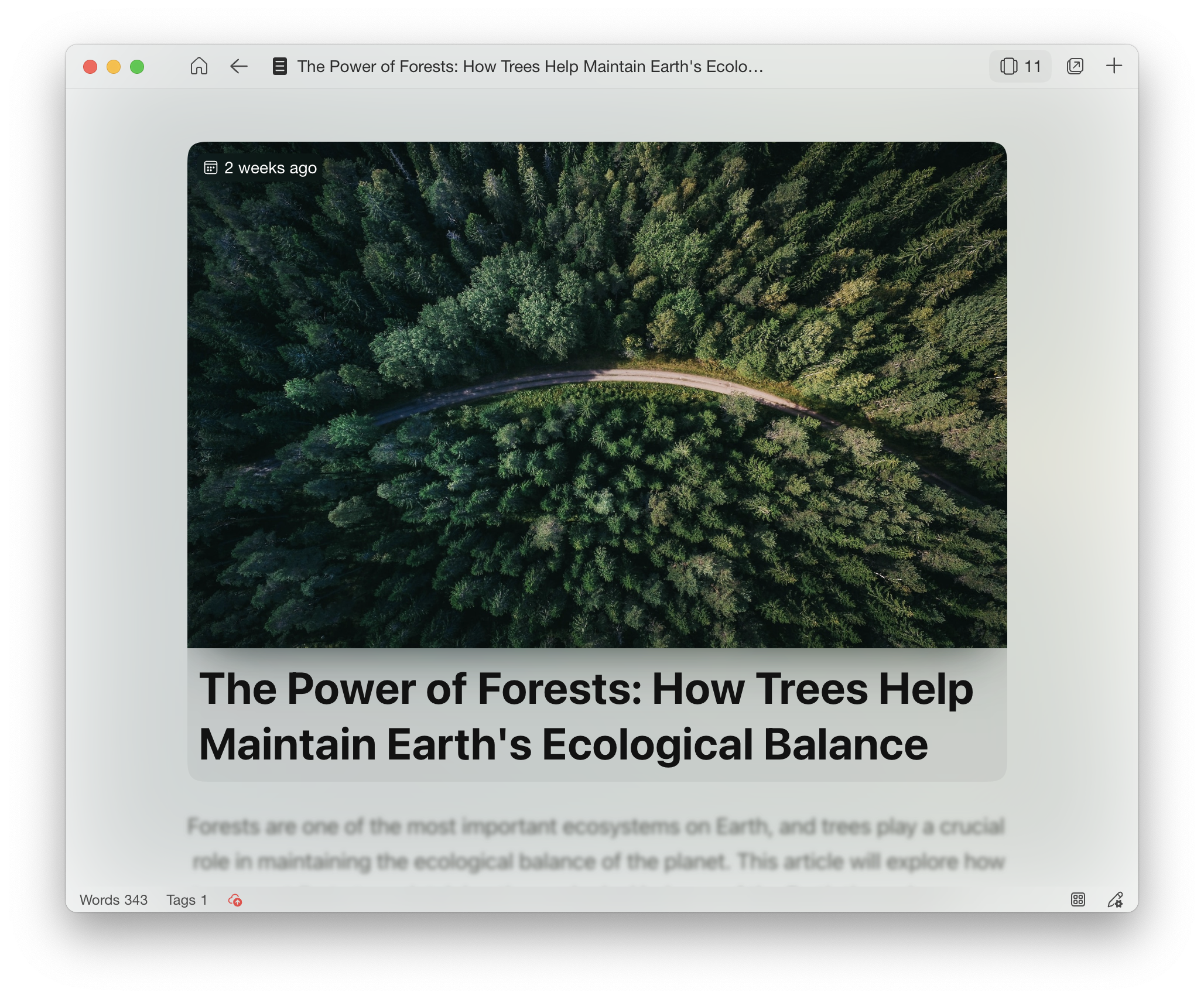
Quick command menu
You can call up the shortcut command menu by using / or 、 .
Unless it is at the beginning of a paragraph, you need to input an extra space to call up the shortcut command menu.
You can use the shortcut command menu to view all the node types supported by THORN.
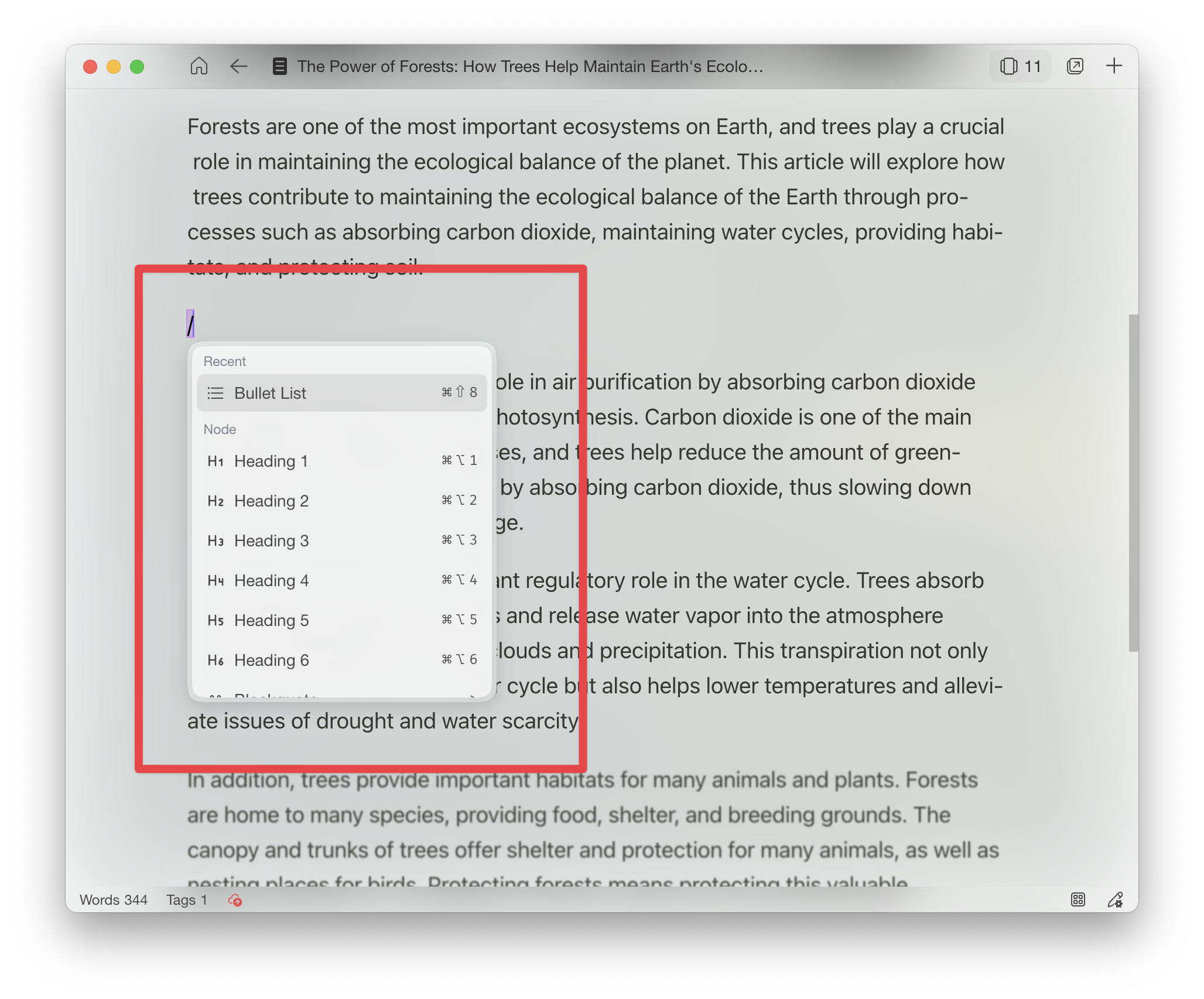
Quick input commands
Style
Bold:**Bold Text**、__Bold Text__
Italic:*Italic Text*、_Italic Text_
Strikethrough:~~Strikethrough Text~~
Comment:++Comment Text++
Inline Code:`code`
Node
Heading:At the beginning of a paragraph #+Space,THORN will generate first, second, third, and fourth-level headings based on the number of # symbols.
Blockquote:At the beginning of a paragraph >+Space
Math Block:At the beginning of a paragraph $$+Space,
Inline Math:At the middle of a paragraph Space+$+Space
Ordered List:At the beginning of a paragraph *+Space
Bullet List:At the beginning of a paragraph Number+Decimal point +Space
To-do List:At the beginning of a paragraph [ + Space + ] +Space, Due to THORN's automatic completion for bracket symbols, you only need to input [ + Space + Tab + Space. The Tab key is used to move out of the brackets (Esc key can also be used).
Code Block:At the beginning of a paragraph ``` + Space,or ```Language+Space
Horizontal:At the beginning of a paragraph ---
Comment Block:At the beginning of a paragraph //+Space,⚠️Note: Comment block content will not appear in the exported and shared content, comment content is only displayed in the editor.
Others
Hard break in [aragraph:Command/Ctrl + Enter
Create a new pargraph:Enter
Move out of the brackets:Tab/Esc, Only effective when the cursor is positioned after the last character of the content wrapped in bracket-like symbols.
Text style menu
Like other editing tools, selecting text will bring up the text style menu.
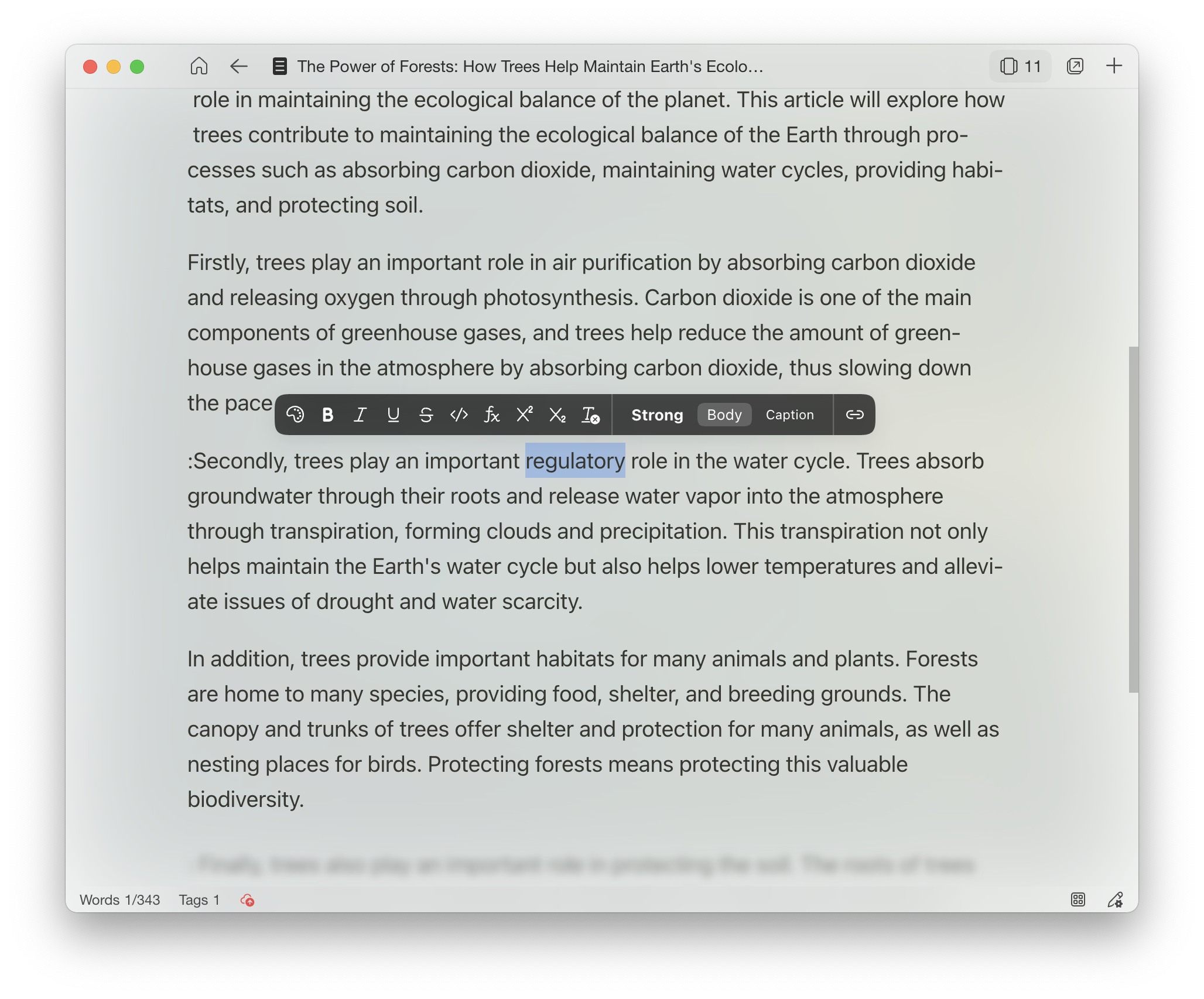
Through the text style menu, you can achieve richer text style effects.
Text color
Text background color
Strong/Body/Caption text
Link text
In conjunction with paragraph styles, the following effects can be achieved.
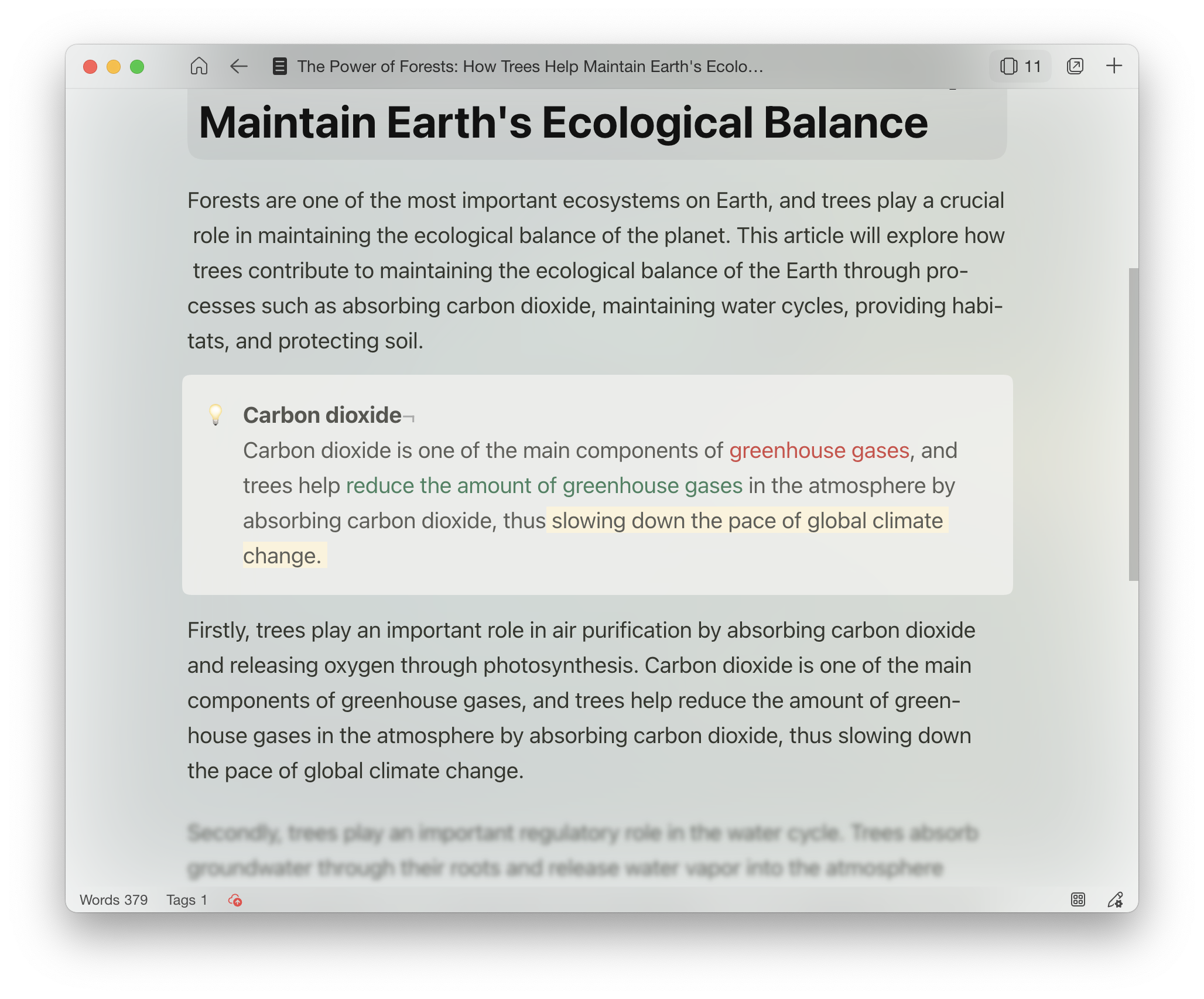
Change paragraph style
By Command/Ctrl + left-click, you can select a paragraph, and the paragraph node menu will be displayed above the paragraph.
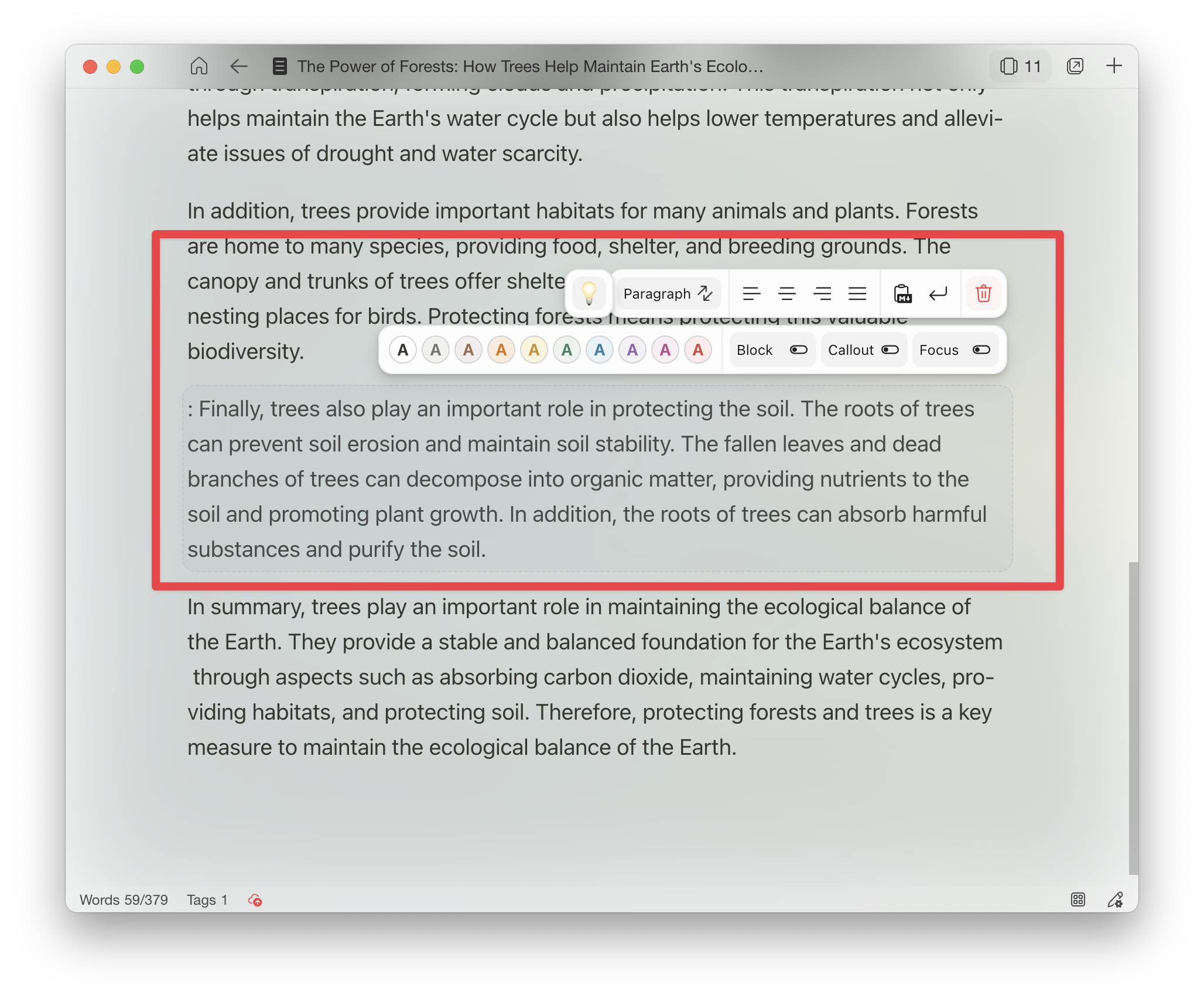
Internal link within the article
Due to the auto-generated IDs of each node in THORN articles, it is not convenient for users to input them manually. Therefore, it does not support adding internal links through Markdown syntax. However, THORN provides a visual way to help users create jump links between any text and nodes in the article.
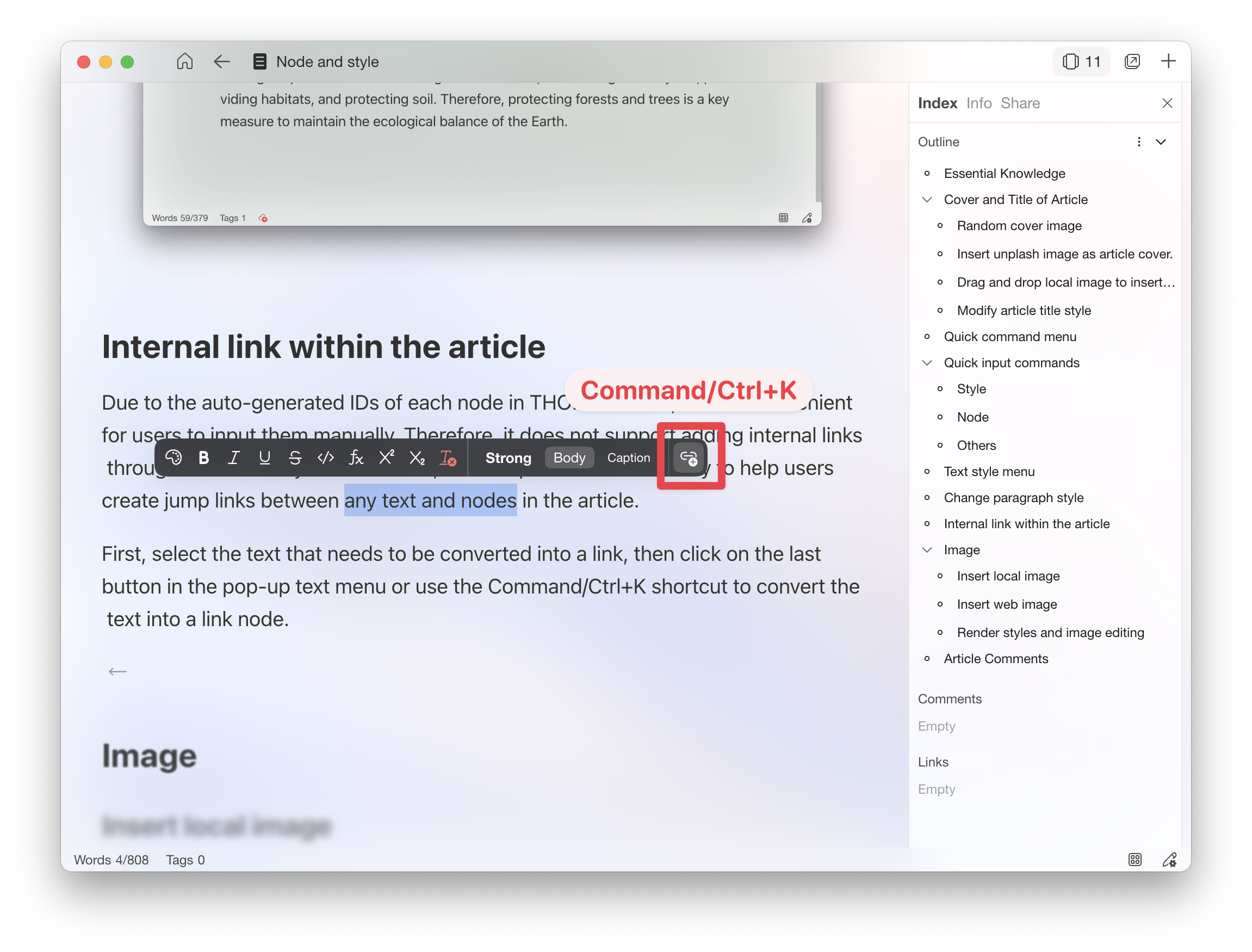
First, select the text that needs to be converted into a link, then click on the last button in the pop-up text menu or use the Command/Ctrl+K shortcut to convert the text into a link node.

By selecting a portion of the text that contains a link node, the link node menu will appear nearby. Then, push the leftmost arrow button and drag it to any node in the right index directory to create an internal jump link in the article.
Image
Insert local image
Copy or drag and drop local images into the editor to insert local images.
Note that when dragging and dropping local images into the editor, a red cursor will indicate the insertion position. If there is no red cursor, the insertion is invalid.
Insert web image
Insert Unsplash images using the following steps.

Render styles and image editing
You can set the title, rounded corners, background, image size, and edit the image by clicking on the node menu of the picture using Command/Ctrl+click.
Article Comments
THORN supports inserting comment nodes in the article, which are only visible during editing and not displayed when exporting or sharing.
Currently supports two types of annotations.
Inline Comment:++Comment Text++
Comment Block:At the beginning of a paragraph //+空格